The PS4 firmware update 3.00, released on October 1st, 2015 introduces a cool new feature called „Communities“. It is similar to communities on Facebook. Unfortunately, adding your own logo and background images cannot be done through a USB device. Only screenshots you have saved on your PS4 are accepted. So we will have to use a little workaround.
Update (August 29th, 2017):
As of November 30th, 2016 the Communities App was introduced to iOS and Android phones. You can now select images from your phone and set them as your custom PS4 community logo and background. This makes the steps below obsolete (but they still work all the same if you don’t have access to an iOS or Android phone).
Log into the app > go to your community > click the 3 dots in the top right corner > manage > click background to add your custom photo.
Find the App downloads here: Android, iOS.
Step 1:
In the PS4 title screen go to Friends > Communities > Create Community. Choose community name and privacy setting. If your community is built around a specific game you can choose that game in the next step. If your community is for a broader audience you may want to select „choose none“ at the bottom of the list. The rest of the info is optional, you can change everything later. Click „next“ until your community setup is finished. Ignore the logo/background for now.
Step 2:
Upload your logo and background to the internet. The background should be 1920 x 1080 pixels and the logo 1000 x 1000 pixels in JPG or PNG format. The logo must fit in a square (width and height must have same pixel value). There are many free photo-sharing sites available where you can upload your pictures. If the picture you want is already on the internet you don’t have to re-upload it. For example you can browse Google Images to find certain game logos.
Step 3:
Open your PS4 internet browser (in the PS4 main menu go to Library > Applications > Internet Browser). Now enter the URL of the image you want to use.
Step 4:
Activate fullscreen mode (Square Button) and put the cursor at the edge of the screen so it disppears. Otherwise the cursor will show up in your screenshot!
Step 5:
Make a screenshot by holding down the Options Button. Don’t worry if the logo isn’t centered, you can crop it out in the next step.
Step 6:
Head back to your community and click „Manage this Community’s settings“ > „Community Image and Background“. Upload your pictures. You are also given the choice to crop them if necessary.
All done!
Notes:
• You cannot make screenshots while viewing pictures on a USB device. This is why you have to upload them to the internet.
• You cannot save images from USB / internet sites to your PS4 storage. This is why you have to make a screenshot.
• A community name can only be used by one single community. So if your name is already taken you will have to choose another.
• In the community settings you can change all options from the setup process at any time (even community name). You can also block users or promote someone to moderator.
• With the PlayStation Communities App (Android & iOS) you can change your community images directly via your phone. This is currently the easiest way.
Last update: August 29, 2017

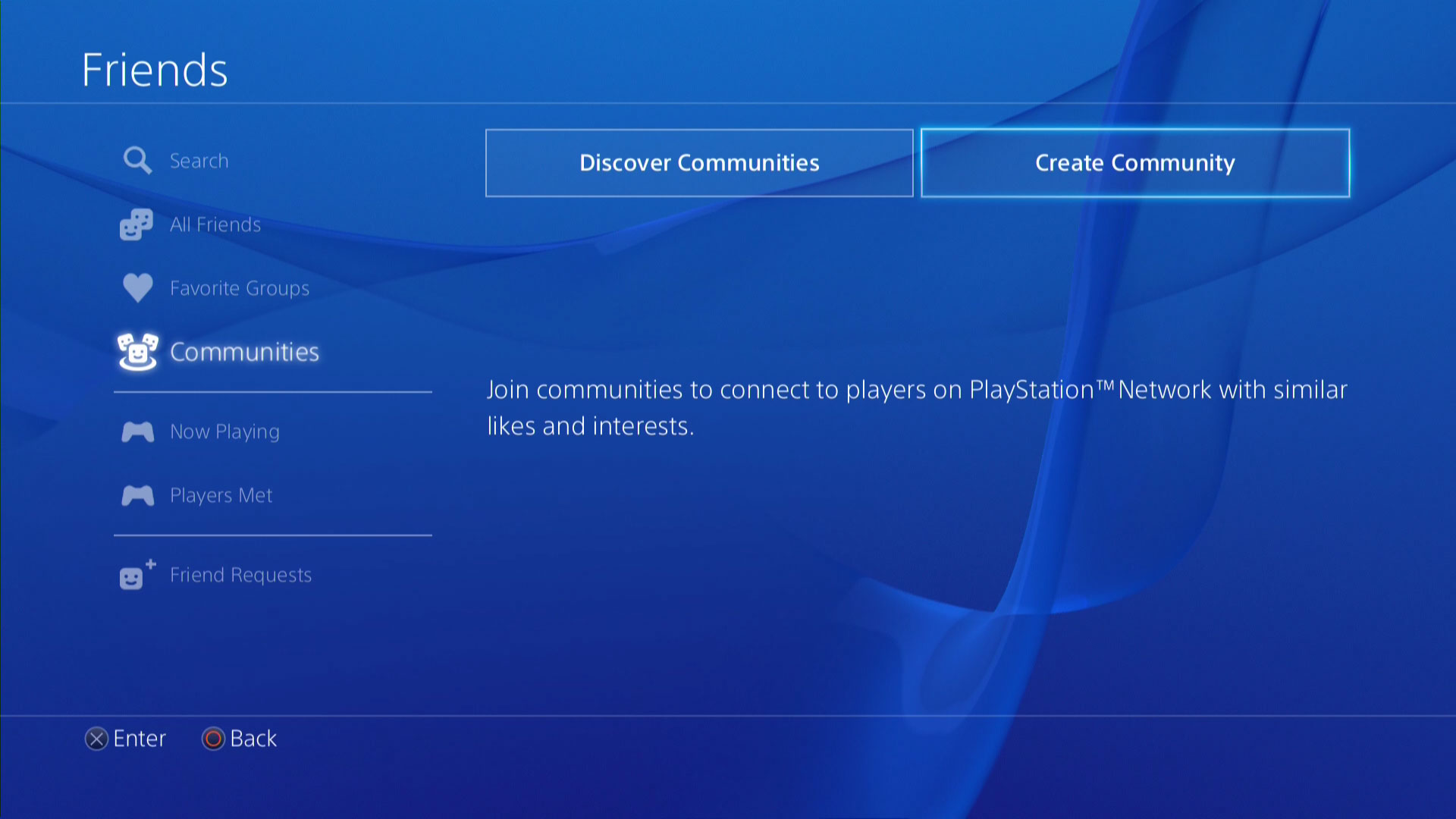



dan says
Even at the time of this post you could upload usb images to communities. So having to go about uploading to the internet and all these steps was silly. Was silly then and still silly now.
PowerPyx says
No you never could and you still can’t. There is no way to copy images or video clips from USB to PS4.
Only from PS4 to USB, but not the other way around.
Even while viewing images in the Media Player you cannot screenshot them. It says “Cannot take screenshot now”.
HOWEVER, on November 30th 2016 the PlayStation Communities app was introduced to iOS and Android phones. You can share images via the app nowadays and also update the community images from there. For reference, PS4 communities were introduced October 1st 2015.
I’m going to update the post to reflect on those changes.
shaun says
Using the PS4 screenshot abilities and it browser it a great idea that you